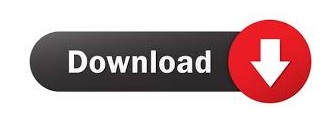

For some reasons, if you didn’t like the skins they have or you would like to customize Steam in your own way, you can do so by creating your own skin in their editor section on their website. If Steam was running before you applied the skin, you need to restart it. After doing so, the application should close and the theme wll be installed, launch Steam to verify the same. Once the file is downloaded and you are inside the app go to File>Open once the dialog box opens, locate and select your. stskins files which you can download from links below.
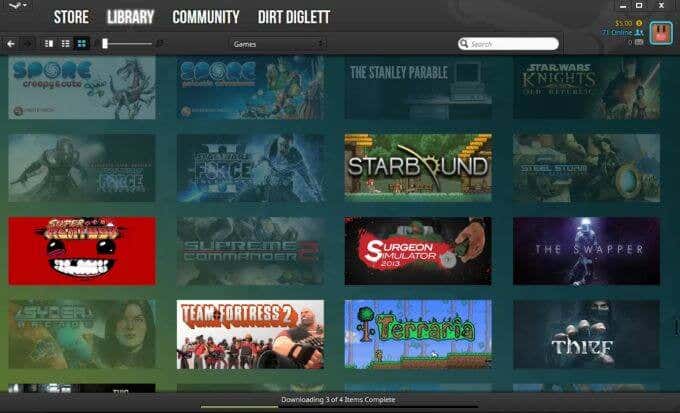
On the start screen of the app, you can see a few skins that you may have installed using the previous method. The name of this program is Steam Customizer, the link will be in the bottom of this section. This second method of changing steam skins involve downloading and installing a 3rd party program, don’t worry it is completely safe to use. Copy your downloaded folder (or extracted zip file) and paste it in ‘skins’ folder inside your Steam installation directory. after that click on ‘ skins‘ folder which is in that directory. Next, browse your computer and find the Steam installation folder, it’s usually located in ‘ C:\Program Files (x86)\Steam‘. The first Step is to get yourself some skins that you can apply on Steam, now for this first method, the list of websites from where you can download suitable skins for your Steam app is given at the end of this section. This is the easiest way to change steam skin.
Steam skins install how to#
How to Install Steam Skins Method 1: From Steam Settings Well now let me show you the methods by which you can change your steam skin. It’s up to you to decide the final layout, you can either set or create your perfect skin or you can also set a different skin depending on your mood or the game you are playing. You can go from a boring grey layout to a completely different layout with either very vibrant/flashy colors or some plain and soothing colors. Steam skins are a quick and easy way to change the look of the Steam app.
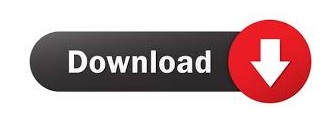

 0 kommentar(er)
0 kommentar(er)
